O serviço de Object Storage da LuraHosting usa API nativa da Amazon AWS S3, isso significa que tudo que envolva integração e cite AWS S3, nosso serviço pode atender a mesma demanda
Para iniciar esse tutorial, será necessário baixar o instalador do AWS CLI
-
Instalador para Windows -> clique aqui
-
Instalador para MacOS -> clique aqui
Usando o AWS CLI no Windows
Faça o download do AWS CLI clicando no link acima, baixe e instale
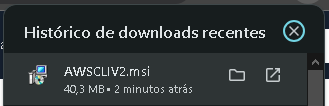
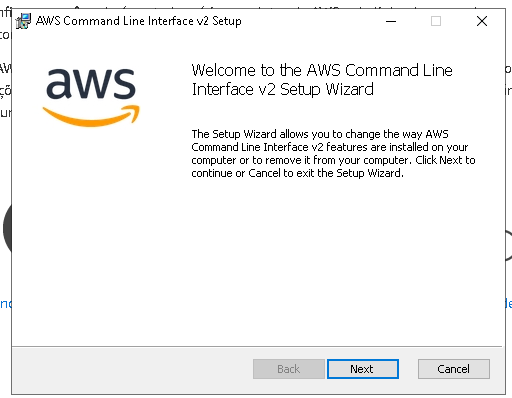
Em seguida, abra o cmd do windows e digite
aws --version
Se a resposta for semelhante a minha, tudo certo, basta continuar o tutorial
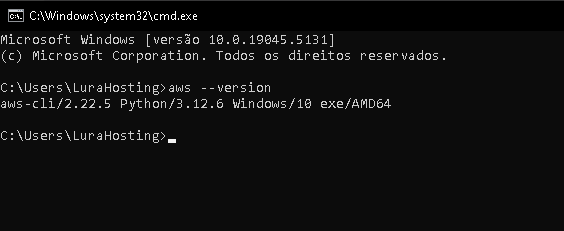
Em seguida, digite:
aws configure --profile (NOME DO PERFIL DESEJADO)
No meu caso, ficou: aws configure --profile lurahosting-s3
E preencha as informações solicitadas
AVISO: Para gerar suas credenciais de acesso a API siga esse tutorial clicando aqui
Em "Default region name [None]:" é de extrema importância que seja us-east-1, que se trata o padrão utilizado para o Minio
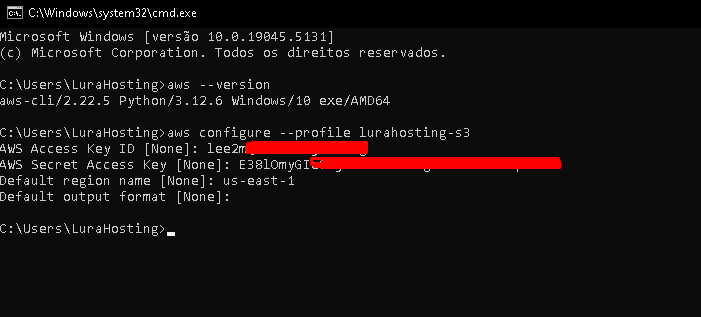
Em seguida, será necessário configurar o endpoint do AWS CLI diretamente nos arquivos do seu computador, navegue até o .aws
Ele será instalado sempre na raiz do usuário padrão do sistema, no meu caso, em /LuraHosting
Isso significa que o arquivo ficará em C:\Users\LuraHosting.aws
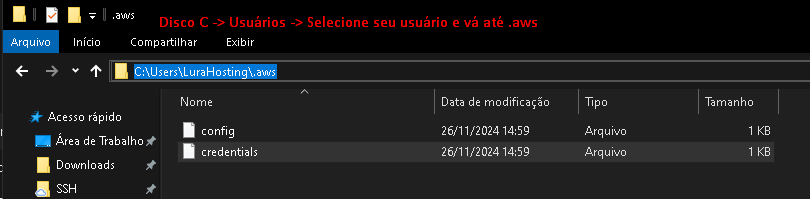
Abra o arquivo "config" com o editor de notas da sua preferência e adicione a linha referente ao servidor que seu pacote está atribuido
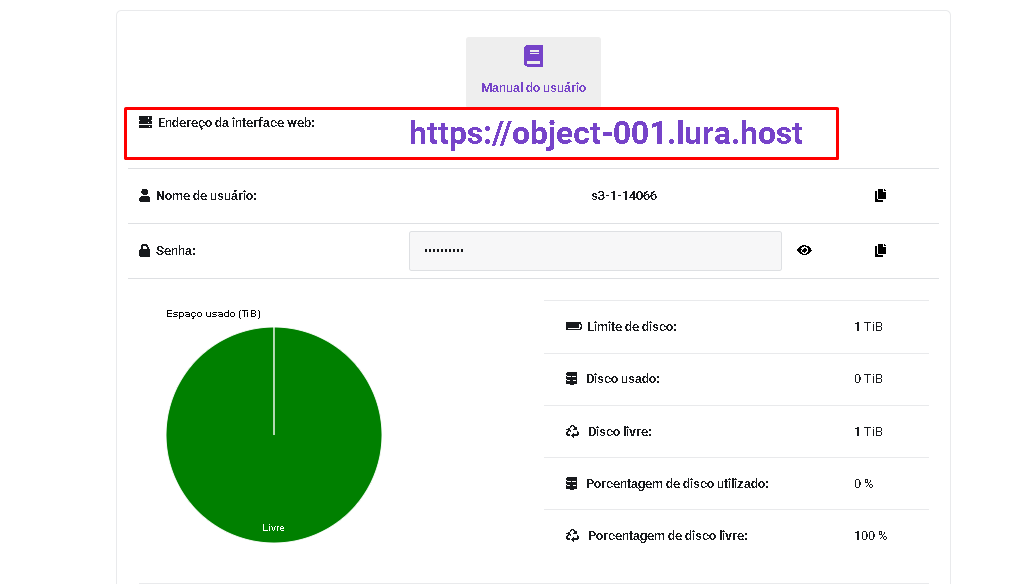
No meu caso, o endereço da interface web da minha hospedagem é https://object-001.lura.host, isso significa que minha API Endpoint será https://api-object-001.lura.host
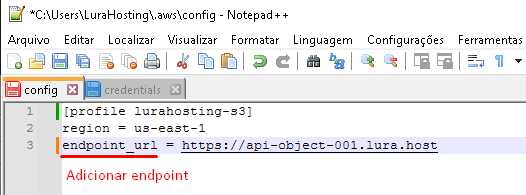
Em seguida, salve o arquivo, volte ao cmd do windows e faça um teste listando os buckets existentes
aws --profile lurahosting-s3 s3 ls s3://
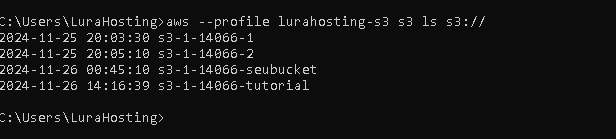
Se sua resposta for semelhante a minha e listar os buckets criados, a conexão foi realizada com sucesso, caso retorne um erro, verifique se seu endpoint_url, key ID e secret key ID estão corretos
Para realizar o teste final, vamos enviar um arquivo .iso de teste via CLI
aws --profile lurahosting-s3 s3 cp "C:\Users\LuraHosting\Desktop\tutorial lura.iso" s3://s3-1-14066-tutorial/
O arquivo tutorial lura.iso localizado na minha área de trabalho está sendo enviado para o bucket s3-1-14066-tutorial

Aguarde finalizar e pronto, o arquivo ficará visível no seu gerenciador web em poucos segundos
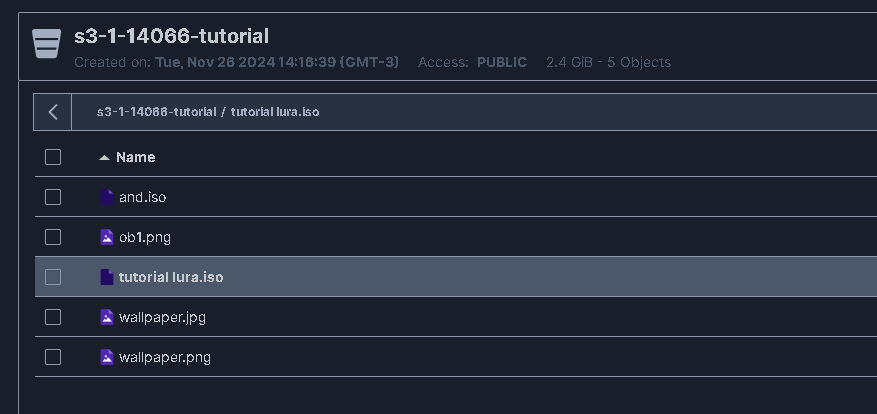
Usando o AWS CLI no Linux (Ubuntu)
Abra o terminal e execute o seguinte comando para instalar a AWS CLI:
sudo apt-get update
sudo apt-get install awscli -y
Se estiver usando uma distribuição diferente, use o gerenciador de pacotes correspondente.
Após a instalação, verifique se foi instalado corretamente:
aws --version
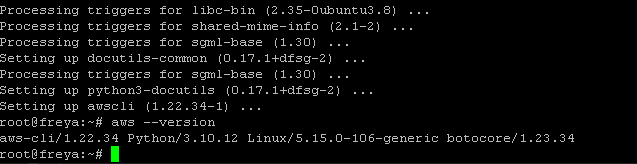
Configuração básica da AWS CLI: Abra o terminal ou prompt de comando e execute:
aws configure --profile (NOME DO PERFIL DESEJADO)
No meu caso, ficou: aws configure --profile lurahosting-s3
E preencha as informações solicitadas
AVISO: Para gerar suas credenciais de acesso a API siga esse tutorial clicando aqui
Em "Default region name [None]:" é de extrema importância que seja us-east-1, que se trata o padrão utilizado para o Minio
Em seguida, será necessário configurar o endpoint do AWS CLI diretamente nos arquivos do seu computador, navegue até o .aws
Ele será instalado sempre na raiz do usuário padrão do sistema, no meu caso, em ~/.aws/credentials
Use: nano ~/.aws/config
E adicione o endpoint_url
No meu caso, o endereço da interface web da minha hospedagem é https://object-001.lura.host, isso significa que minha API Endpoint será https://api-object-001.lura.host
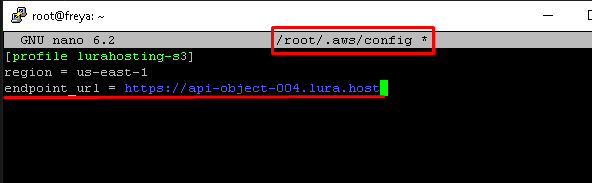
Pronto, você pode listar seu bucket usando
aws --profile lurahosting-s3 s3 ls
ou enviando um arquivo com
aws --profile lurahosting-s3 s3 cp /caminho/para/seuarquivo.iso s3://nome-do-bucket/
Exemplo:
aws --profile lurahosting-s3 s3 cp /home/lura.iso s3://s3-1-14066-tutorial/
O arquivo lura.iso localizado na minha área de trabalho está sendo enviado para o bucket s3-1-14066-tutorial
