Para esse tutorial, vamos utilizar o WindowsGSM para abrir um servidor de Minecraft direto pelo Windows Server 2022.
Caso ainda não tenha esse sistema operacional instalado, clique aqui e siga nosso tutorial para instalação Programas utilizados
Baixar o WindowsGSM na VPS (Clique aqui para baixar)
Baixar a versão mais recente do Java na sua VPS - No meu caso para Minecraft
- Abra seu navegador de preferência e pesquise por "Download WindowsGSM"
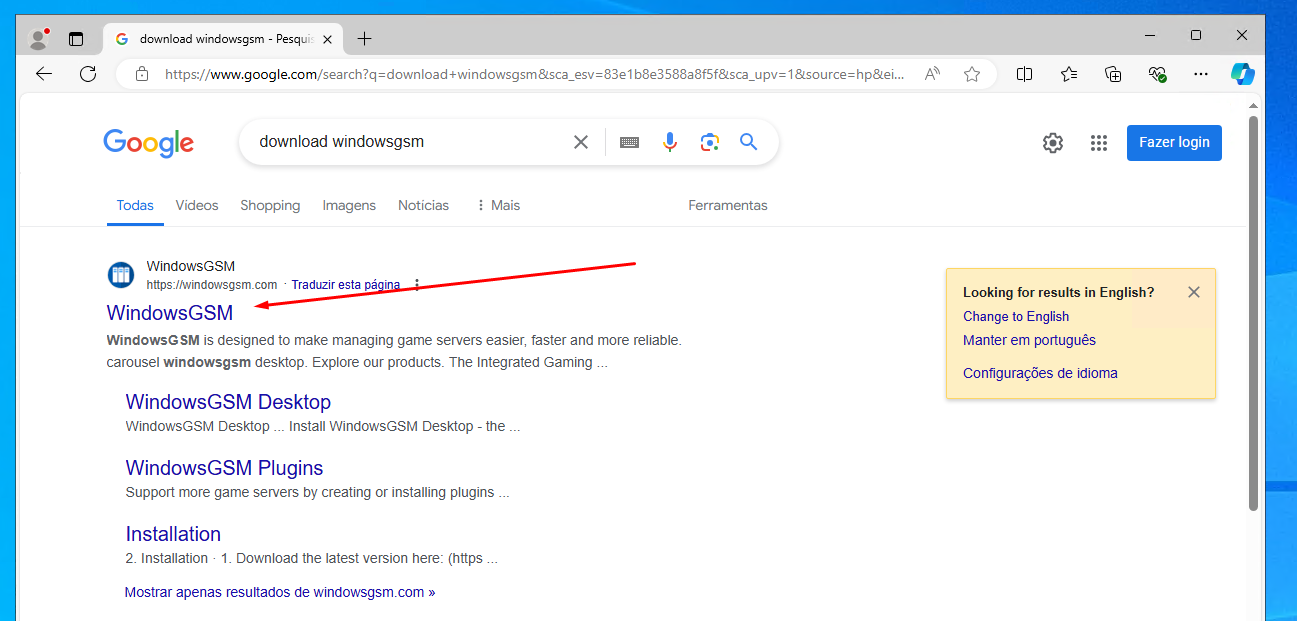
-
Com o executável baixado, crie uma pasta na área de trabalho e arraste o arquivo baixado para dentro. Em seguida, abra o arquivo
-
Várias pastas serão criadas e o launcher do WindowsGSM será iniciado
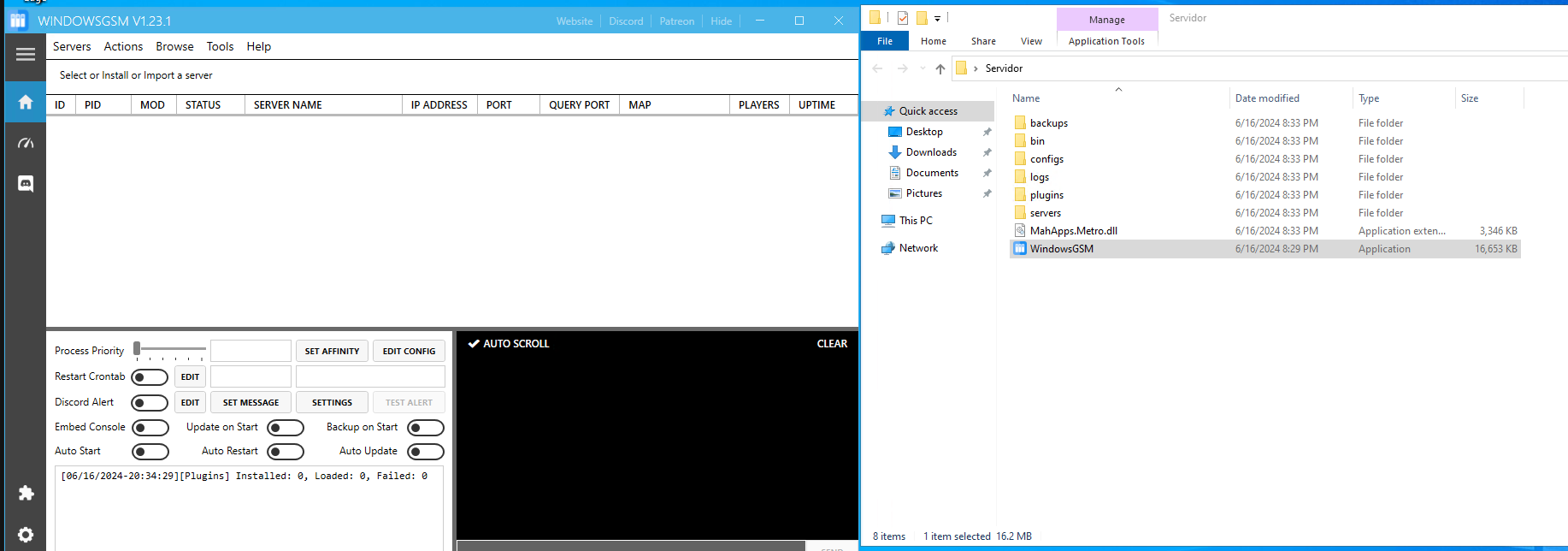
- Em seguida, no launcher do WindowsGSM, vamos clicar no canto superior esquedo, na opção "Servers" > "Install Game"
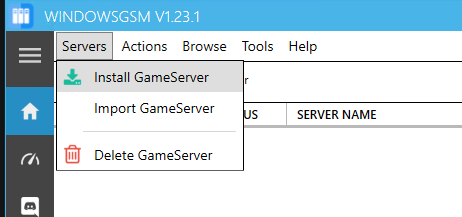
- Após isso, uma tela de criação de servidores será mostrada, onde o próprio launcher já vem com alguns jogos prontos
AVISO: Mais jogos podem ser baixados no formato Addon, como Palworld (Clique para ver o tutorial)
-
Nesse tutorial, vamos criar um servidor de Minecraft Java
-
Após configurar corretamente, clique em "Install"
AVISO: Para hospedar jogos da Steam, é necessário clicar em "Set Account" e colocar seu usuário e senha Steam > Em seguida, uma nova opção chamada "Token" será mostrada, a Steam enviará um email e você deve inserir o código de login na opção "Token" para baixar os arquivos dos servidores da Steam
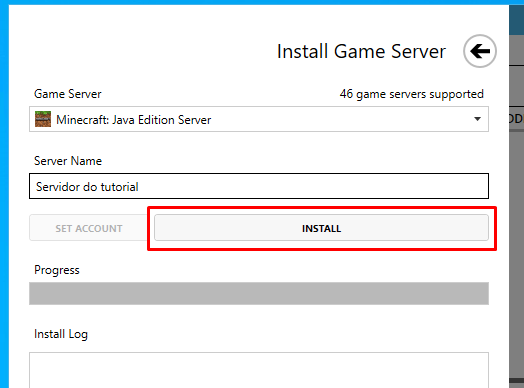
- O próprio WindowsGSM vai começar a baixar todas as depêndencias necessárias para iniciar o servidor, basta interagir com as caixas de dialógo até o termino do processo
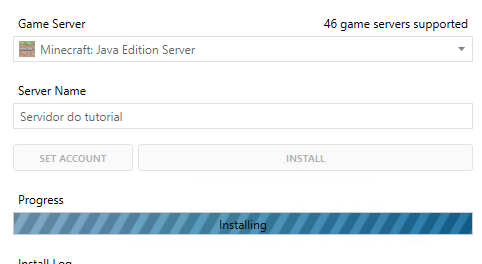
-
Após finalizar o processo de instalação dos arquivos do servidor do jogo, a tela do WindowsGSM deve ficar assim:
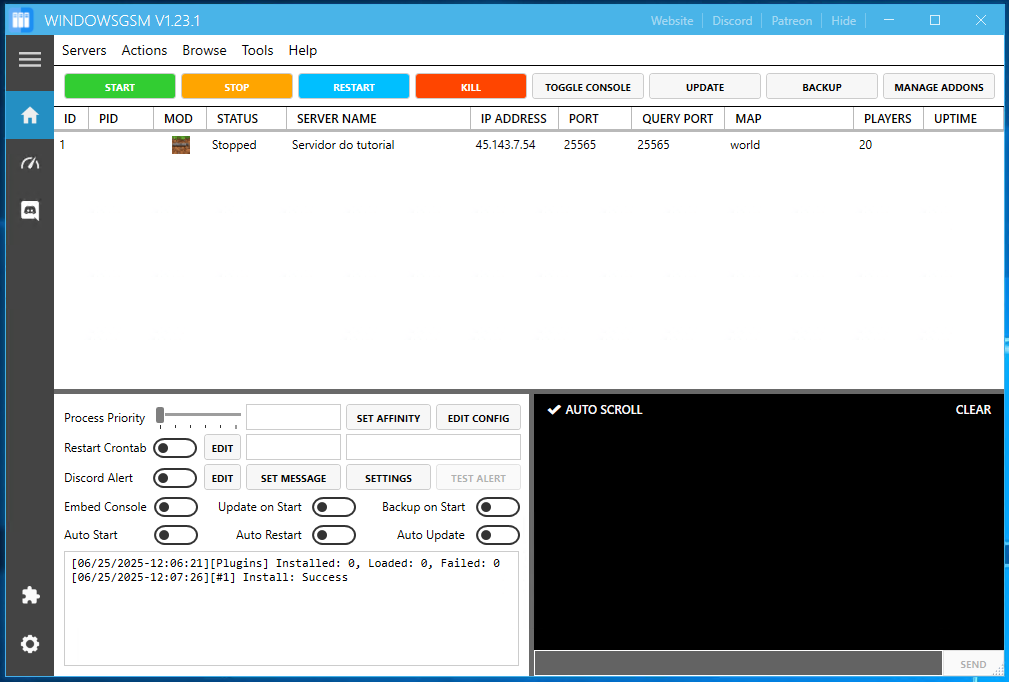
-
Agora, anotamos o "IP Address" e "Port", essas informações serão necessárias para adicionarmos ao nosso jogo para logar no servidor
Voltamos a VPS e clicamos em "Start" no WindowsGSM para iniciar nosso servidor de Minecraft
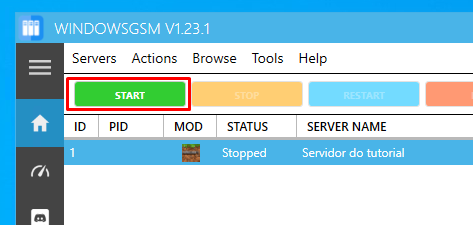
- Após o servidor ser macado como "Started" no painel, podemos concluir que ele já está ligado e pronto para acesso
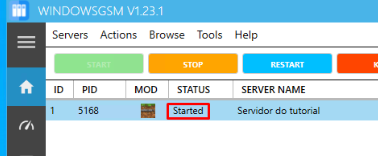
- Agora, vamos copiar o IP obtido com as informações do "IP Address" e "Port" e colar dentro de jogo
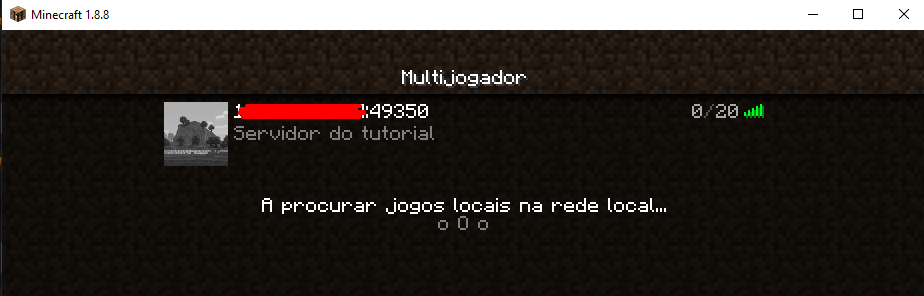
- Pronto! Seu servidor está online e pronto para jogar!
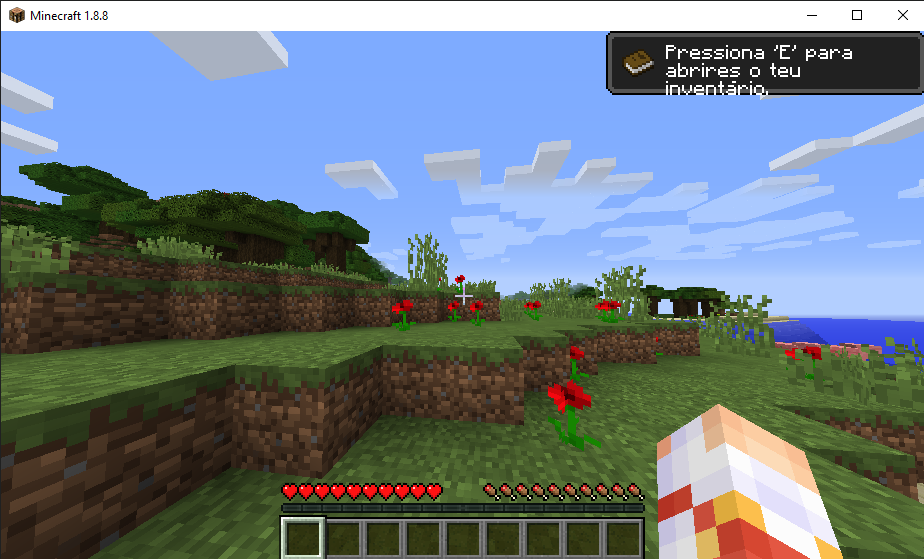
Os arquivos do servidor de jogo podem ser encontrados em
[PASTA ONDE O ARQUIVO WINDOWSGSM.EXE ESTÁ]\servers\1\serverfiles
No meu cenário, está em: C:\Users\Administrator\Desktop\Servidor\servers\1\serverfiles
